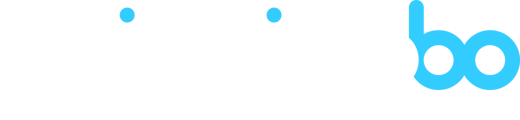✔️ Requisitos previos :
- Póngase en contacto con nuestro equipo de soporte para que le envíen los módulos y el procedimiento de instalación para gestionar la pantalla del teclado.
Configuración de la PDA
Etapa 1: Inserte la batería y encienda la PDA.
Etapa 2: Cuando se abra la PDA, Configure el idioma -> Español -> Elige su país.
Etapa 3: Conecte el PDA al Wifi.
Etapa 4: Haga clic en Siguiente para seguir los pasos de configuración. Ignore la conexión con su cuenta de Google. Si desea proteger su dispositivo con un PIN, siga el procedimiento de configuración, de lo contrario haga clic en el botón Ahora no.
Etapa 5: Una vez en el menú principal, vaya a la aplicación Datawedge -> Perfil 0 -> Salida de teclas -> Opción de eventos de teclado -> Marque la casilla Enviar entrada como cadena.
Vuelva al menú anterior y vaya a Perfil 0 -> Salida de teclas -> Formato básico de datos -> Marque la casilla Enviar tecla ENTER como cadena.
Etapa 6: Abra la aplicación Google Chrome, introduzca la URL: app.shippingbo.com y, a continuación, escanee el código QR* con sus datos de acceso para conectarse a la aplicación Shippingbo PDA.
Etapa 7: Una vez conectado, haz clic en los 3 pequeños puntos a la derecha de la URL y luego en Añadir a la pantalla de inicio para crear el acceso directo a la aplicación en la pantalla de inicio de tu PDA.
* Para crear tu código QR de acceso, sigue este tutorial.
Nota:
Si no quieres usar el teclado, puedes bloquear su visualización yendo a Ajustes -> Sistema -> Idioma e introducción -> Teclado físico.
A continuación, desactiva la opción Usar teclado en pantalla o Mostrar teclado virtual.
 Para saber más
Para saber más
- Generar un codigo QR para un usuario Shippingbo
- Conectar su PDA a su cuenta Shippingbo
 Escríbenos
Escríbenos
¿Alguna pregunta sobre esta funcionalidad?
Escríbanos aquí para que podamos responder a sus preguntas.