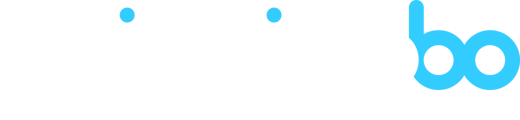La gestion des packs sur Shippingbo vous permet de vendre des packs regroupant plusieurs produits sous une seule référence tout en maintenant un stock unique pour chaque produit individuel.
Concrètement, cela s'applique si vous vendez un téléphone seul, une coque seule et un pack contenant les deux. Peu importe la référence que nous allons remonter : celle du téléphone seul, de la coque ou du pack, Shippingbo déstockera bien 1 quantité de chaque produit logistique.
Lorsque nous récupérons la référence de votre pack, Shippingbo s’occupe donc de scinder le pack en plusieurs références logistiques afin que, sur votre bordereau de préparation, les deux produits apparaissent et que le stock de chaque produit soit impacté.
Dans Shippingbo, nous faisons une distinction entre un Lot (regroupe plusieurs quantité d'un même produit) et un Pack (regroupant des produits différents).
✔️ Prérequis :
- Fonctionnalité disponible à partir du pack Pro +.
- Pour créer un pack, les produits le composant doivent au préalable avoir été créés dans votre catalogue produits Shippingbo.
I. Comment créer un pack dans Shippingbo ?
Créer un pack manuellement
-
Accédez au catalogue produits
Rendez vous dans le Catalogue produits > Packs et cliquez sur Ajouter :

2. Renseignez les informations du pack : Indiquez au minimum la Référence (SKU) du pack. Vous pouvez aussi compléter d'autres informations comme le titre, le stock, le poids, etc. Cliquez ensuite sur Valider.

3. Cliquez sur le bouton + pour entrer dans la fiche produit du pack que vous venez de créer :

4. Dans l'onglet Fiche produit, complétez les informations comme le titre du pack, le poids, le code SH, etc., si ce n'est pas déjà fait :

5. Ajouter les composants du pack : Dans l'onglet Packs, ajoutez un à un les produits qui composent le pack en indiquant leur ID, SKU ou EAN, ainsi que la quantité de chaque produit. Cliquez sur Valider après chaque ajout :

Exemple : Vous créez un pack regroupant un téléphone (quantité 1) et une coque (quantité 1). Vous ajoutez d'abord le téléphone avec son SKU et quantité, puis la coque avec son SKU et quantité.
Remarque :
Un pack doit contenir au moins deux produits différents. Le stock du pack sera automatiquement ajusté en fonction des mouvements de stock des produits individuels qui le composent.
6. Ajout de références additionnelles : Tout comme vos références logistiques, un pack peut correspondre à plusieurs offres. Il suffit de lui ajouter des Références additionnelles si besoin.
Créer un pack via import de fichier
Si vous avez un grand nombre de packs à créer, vous pouvez le faire via un fichier CSV.
-
Accédez au menu d'importation
Allez dans Configuration → Gestion des fichiers → Import → Packs.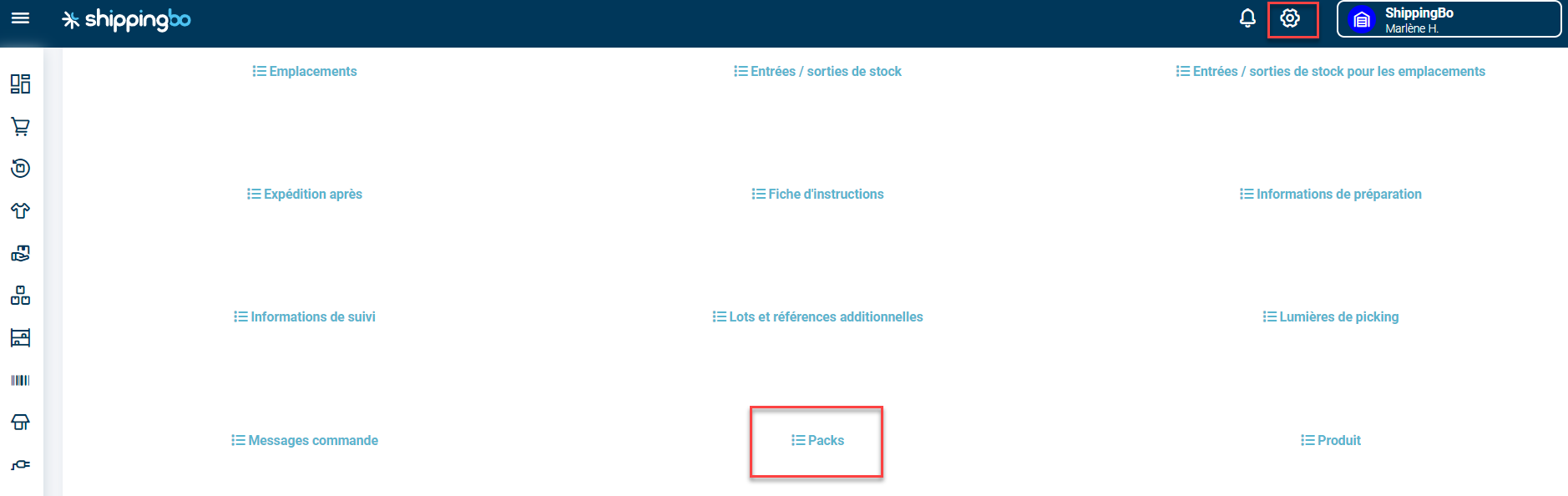
-
Cliquez sur Importer un fichier, sélectionnez l'action à réaliser (créer, mettre à jour ou supprimer des packs), puis téléchargez le fichier modèle :

-
Remplissez le fichier CSV
Renseignez obligatoirement les informations suivantes :- userRef : le SKU du pack
- title : le titre du pack
Exemple :

4. Une fois le fichier complété, revenez dans le menu d'importation, sélectionnez le fichier en cliquant sur Déposer ou sélectionner un fichier et cliquez sur Importer :
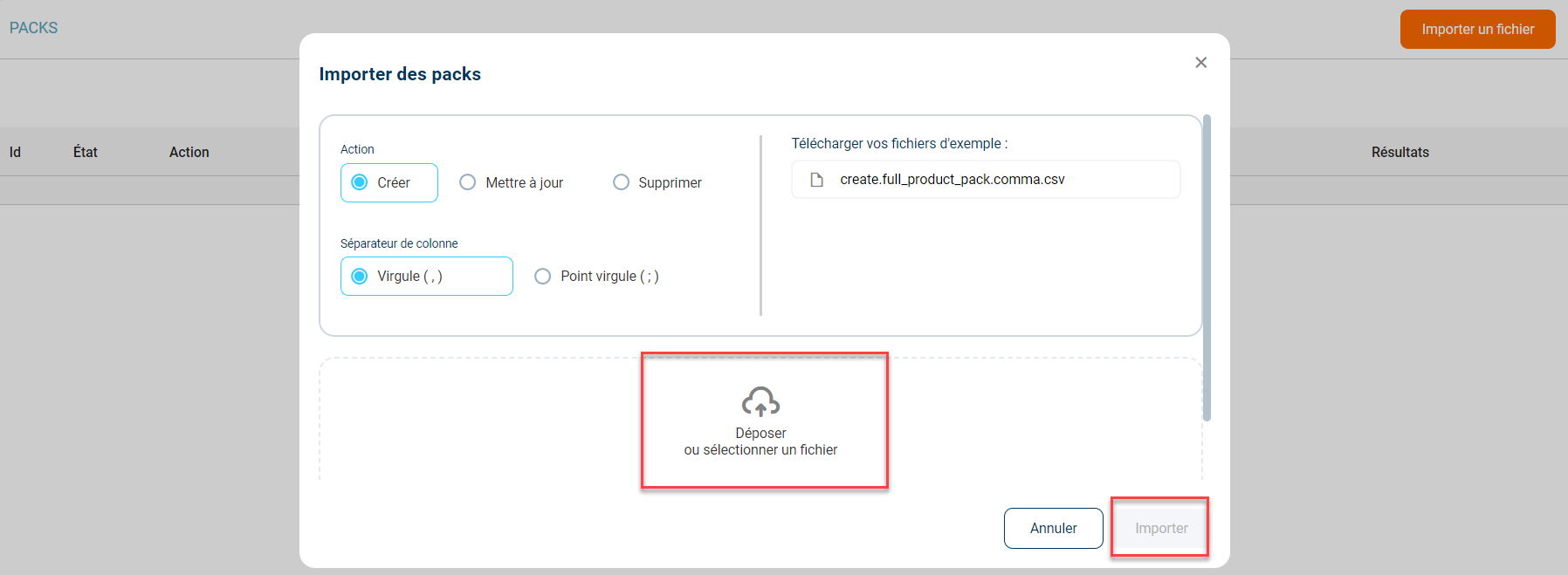
Ajouter les composants du pack via import de fichier
Une fois que vous avez créé les packs, vous devez y associer leurs composants (les produits individuels qui les constituent).
-
Accédez au menu d'importation des composants de packs
Allez dans Configuration → Gestion des fichiers → Import → Composants des packs :
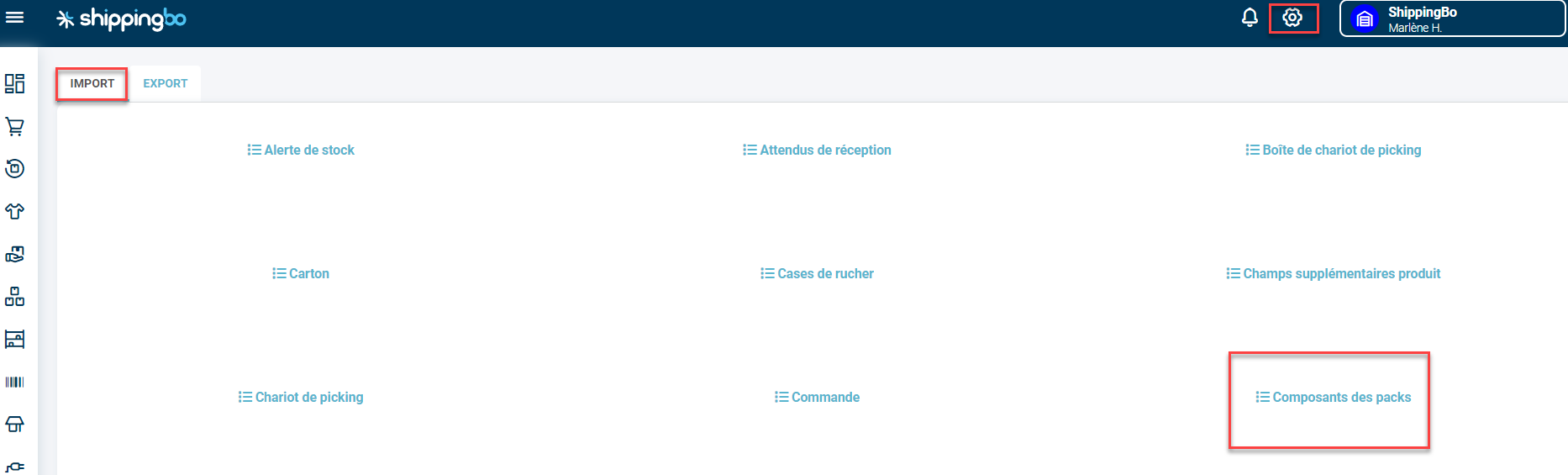
2. Cliquez sur Importer un fichier, sélectionnez l'action à réaliser (créer, mettre à jour ou supprimer des packs), puis téléchargez le modèle de fichier :
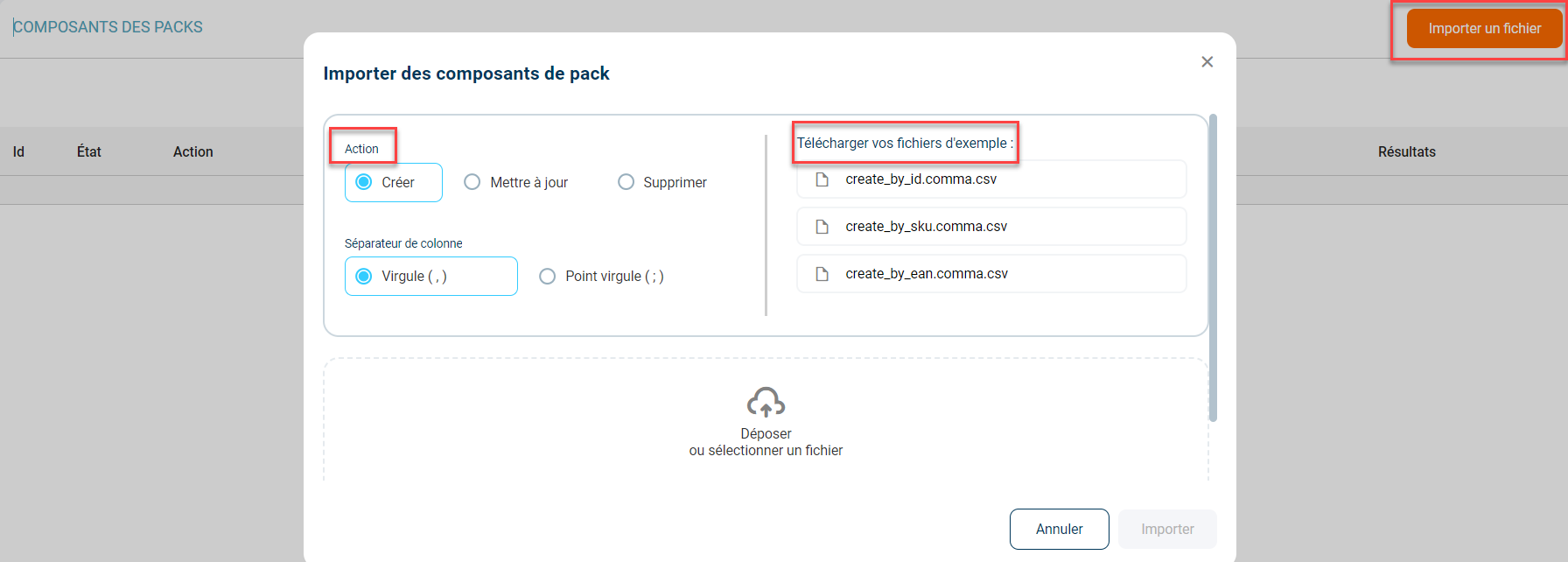
3. Remplissez le fichier CSV
Complétez les champs suivants :
- pack_product_id : l'ID Shippingbo du pack
- component_product_id : l'ID du produit logistique contenu dans le pack
- quantity : la quantité de chaque composant dans le pack
Exemple :

Remarque :
Vous pouvez aussi utiliser des fichiers basés sur les SKU produits avec les champs pack_product_ref et component_product_ref. Suivez les instructions et exemples dans la section d'import.
4. Une fois le fichier complété, revenez dans le menu d'importation, sélectionnez le fichier en cliquant sur Déposer ou sélectionner un fichier et cliquez sur Importer :
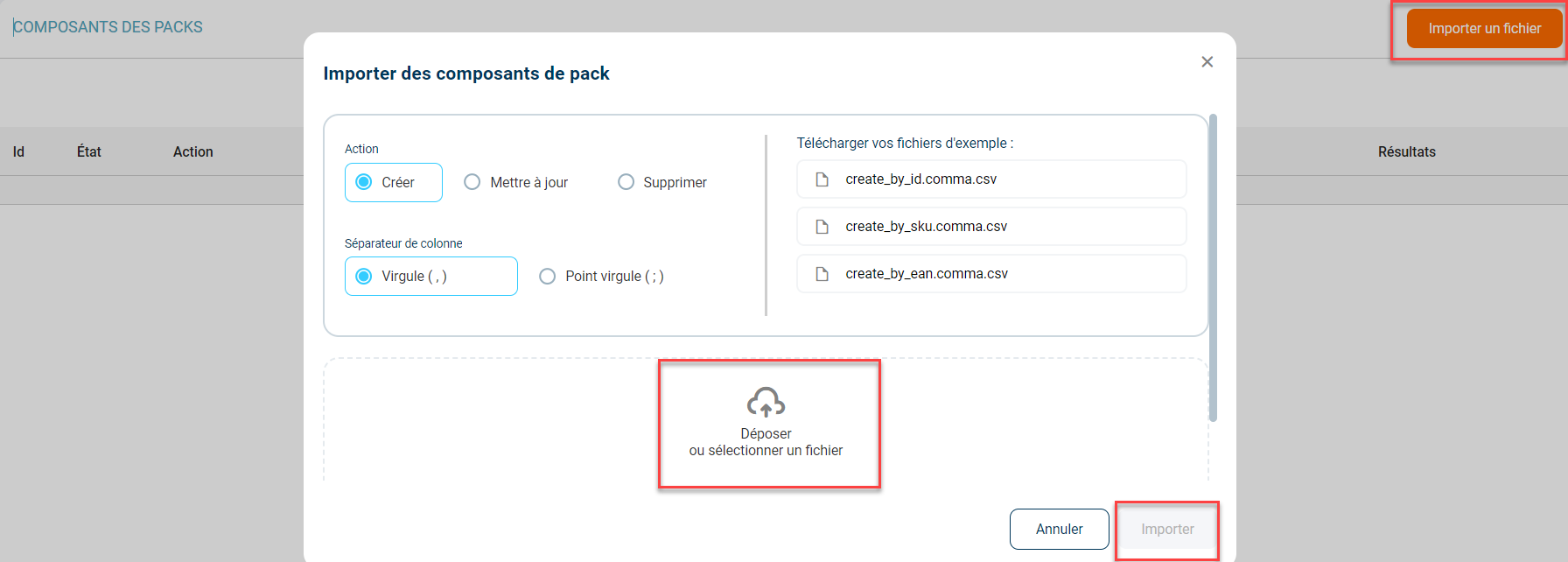
II. Supprimer un pack dans Shippingbo
Il est possible de supprimer des packs de manière manuelle ou via importation.
Suppression manuelle
- Accédez à la fiche produit du pack que vous souhaitez supprimer en vous rendant dans le menu Catalogue Produit > Packs > Détails du pack en question > Onglet Pack et supprimez les produits qui le composent :

Suppression via import de fichier
-
Accédez au menu d'import des composants de packs
Allez dans Configuration → Gestion des fichiers → Import → Composants des packs :
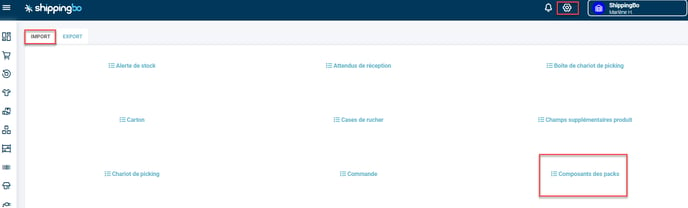
2. Sélectionnez l'action "Supprimer", puis téléchargez le fichier d'exemple et complétez le avec les informations des packs à supprimer :
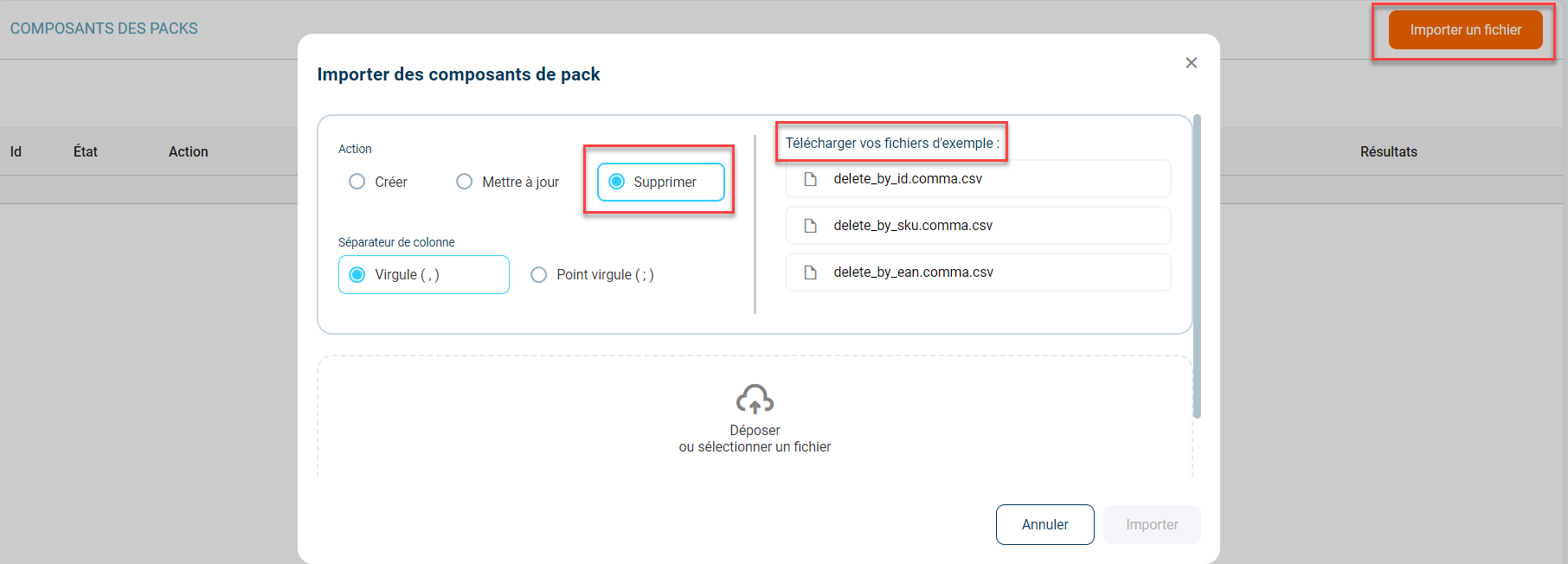
3. Indiquez les ID des packs à supprimer dans le fichier CSV et sauvegardez le :

4. Une fois le fichier complété, revenez dans le menu d'importation, sélectionnez le fichier en cliquant sur Déposer ou sélectionner un fichier et cliquez sur Importer :
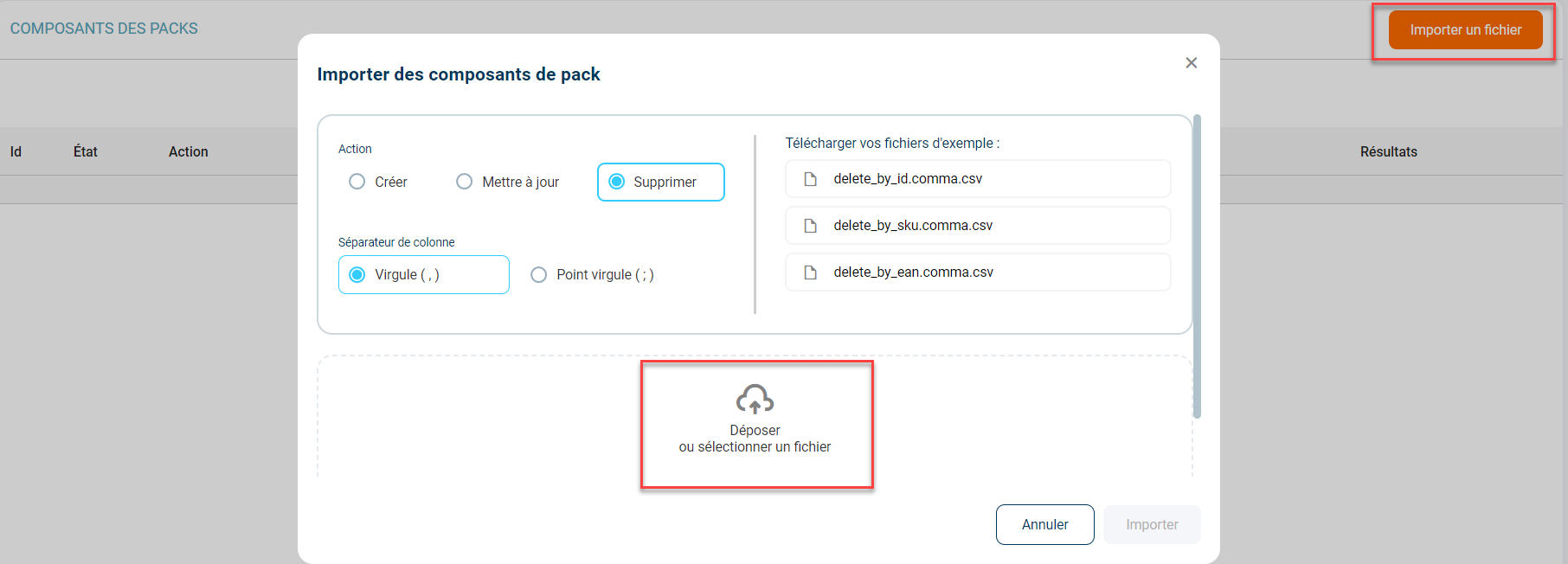
Remarque :
Dans un compte Multi-Shippingbo, la création et suppression des packs ne doit être effectuée que sur le compte OMS.

- Permet de gérer des ventes multiples sous une seule référence tout en assurant une gestion précise des stocks.
- Automatisation du déstockage lors de la vente d’un pack.
- Gain de temps grâce à l’importation massive des packs et de leurs composants.
 Pour aller plus loin
Pour aller plus loin
- Ajouter des références additionnelles
- Créer un lot dans Shippingbo
 Nous contacter
Nous contacter