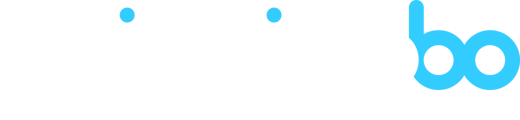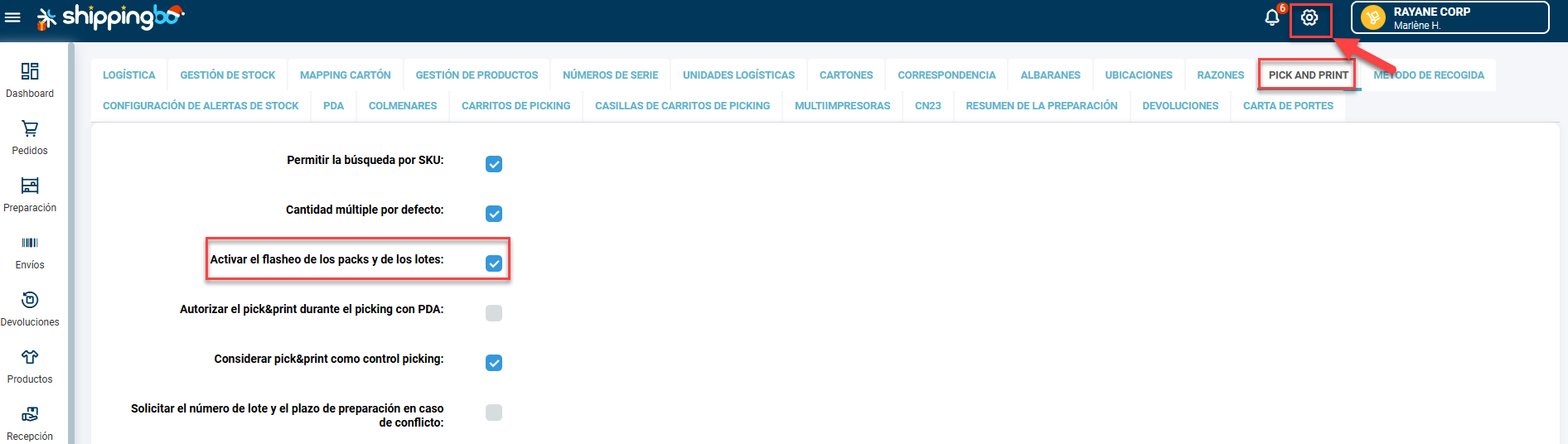Optimice sus procesos de preparación escaneando directamente varias unidades del mismo producto para imprimir sus etiquetas de forma eficaz.
✔️ Requisitos previos :
- Funcionalidad disponible a partir del pack Premium +
- El mapping de tags y la opción Pick&Print deben estar activados en la cuenta Shippingbo.
I. ¿Cómo funciona el Pick & Print Multiproducto?
La funcionalidad Multi-producto Pick & Print permite crear sesiones de preparación para procesar pedidos que contengan varias unidades de un mismo producto. Al escanear estos productos, se generan automáticamente las etiquetas asociadas.
Por ejemplo: un pedido que contenga 3 unidades de un producto (por ejemplo, un bolígrafo rojo) puede prepararse eficazmente en una sola sesión.
Definir sus filtros para una sesión Pick & Print multiproducto
1. Cree una etiqueta en el mapping de tags
- Vaya a Configuraciones → Pedidos → Mapping de tags → Haga clic en Añadir :

- Rellene los campos:
- Valor del tag: Por ejemplo «PICK_PRINT».
- Significado : Libre, por ejemplo «Sesión multiproducto»:
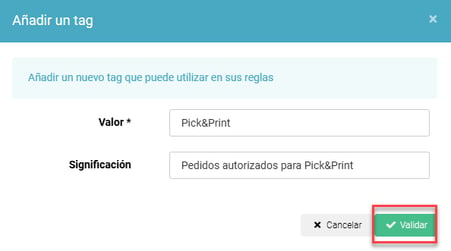
2. Configurar una regla Pick & Print
En la misma página, haga clic en Añadir frente a la categoría «Tipo de regla», luego seleccione la etiqueta que acaba de crear y haga clic en Validar :
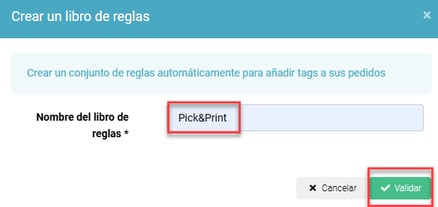
- Accede al libro de reglas via el +:

- Pincha en Añadir e introduzca su tag PICK_PRINT en el campo Objetivo:
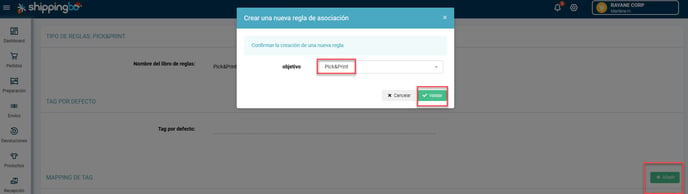
- Haga clic en Añadir una condición e introduzca :
- Número de líneas de productos → Igual a → 1: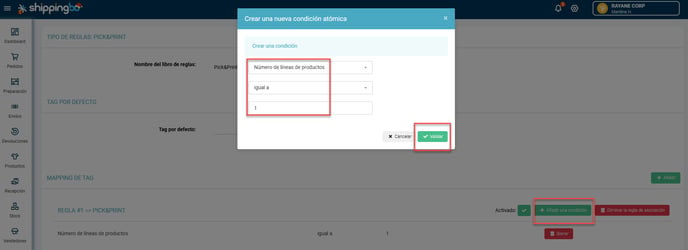
Nota:
Asegúrese de activar la regla en su libro de reglas haciendo clic en el botón «Activado».
II. Activar el Pick & Print Multi-producto
1. Guardar el filtro en los pedidos
- En el menú Pedidos, acceda a la búsqueda avanzada e introduzca :
Relación: Tags
Campo: Tag
Condición: Igual a
Valor: PICK_PRINT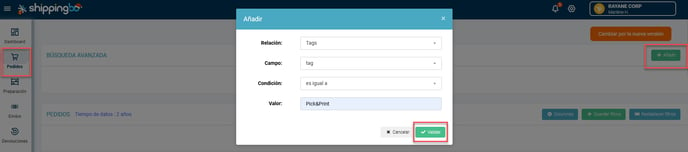
- Haga clic en Guardar filtros para volver a utilizar estos ajustes.
Nota:
También puede asignar un transportista específico a esta sesión.
2. Configuración de la funcionalidad Multiproducto
- Vaya a Configuraciones → Logística → Pick & Print
- Marque la opción Cantidad múltiple por defecto para permitir que se escaneen varias cantidades del mismo producto:

III. Utilización del Pick & Print Multi-producto
1. Crear una sesión de preparación
- Vaya al menú Preparación, seleccione el filtro guardado y haga clic en Crear una sesión :

- Una vez creada la sesión, haga clic en Escanear un producto:

2. Escanear e imprimir etiquetas
- Escanee el EAN del producto
- Aparecerá un campo Cantidad para controlar el número de unidades ya escaneadas
- Una vez escaneadas todas las cantidades, haga clic en Imprimir etiqueta
Nota:
Puede activar la impresión automática de etiquetas tras el escaneado, configurando esta opción en Configuraciones → Logística → Pick & Print → Automatización de impresión.
Nota:
Puede activar la capacidad de escanear SKU en Configuraciones → Logística → Pick & Print → Permitir la búsqueda por SKU.
|
Si trabaja con lotes o packs, active la opción Activar el flasheo de los packs y de los lotes en Configuraciones → Logística → Pick & Print :
|
- Preparación optimizada: procesamiento simplificado de pedidos multiproducto gracias a los escaneados rápidos.
- Reducción de errores: mayor precisión gracias al picking guiado por escaneado.
- Automatización completa: impresión automática de etiquetas para ahorrar tiempo.
 Para saber más
Para saber más
- Générer une session de préparation mono-produit (pick&print)
 Escríbenos
Escríbenos
¿Alguna pregunta sobre esta funcionalidad?
Escríbanos aquí para que podamos responder a sus preguntas.