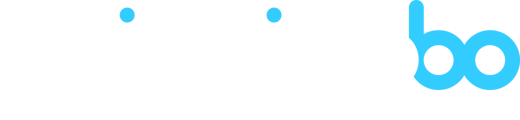Shippingbo vous permet de réaliser votre inventaire à partir du PDA.
REMARQUE
Cette fonctionnalité est disponible uniquement si vous avez l'option emplacement avancé.
|
ATTENTION Il est fortement conseillé de n'avoir aucune commande en préparation présente dans les emplacements pour lesquels vous allez réaliser l'inventaire, pour éviter ainsi toutes erreurs dans votre inventaire. |
Réaliser son inventaire
REMARQUE
Avant de démarrer son inventaire sur le PDA, il peut être judicieux de commencer par faire un état des lieux des emplacements actuels et en particulier d'avoir la visibilité sur les stocks réservés. Pour cela vous pouvez réaliser un export en vous rendant sur Configurations > Gestion des fichiers > Export > Emplacement.
Étape 1 : Rentrer dans le module "Inventaire" du PDA.

Étape 2 : Cliquez sur "Session d'inventaire" pour démarrer une nouvelle session. Vous pouvez reprendre une session existante en cliquant sur "Inventaire".

REMARQUE
Le fait de passer par le menu "Session d'inventaire" permet de garder une traçabilité dans Shippingbo.
Cela crée également une session d'inventaire que vous retrouverez dans le menu Emplacements > Session de variation de stock > Raison "Inventory".
Cette session regroupera tous les mouvements effectués lors de votre inventaire.
Étape 3 : Flashez la référence correspondant à votre session, ou bien renseignez le titre de votre session : par exemple "2021 inventaire".

Ceci étant fait vous pourrez cliquer sur le bouton "Inventaire".

Étape 4 : Commencez par flasher le code-barres d'un emplacement :

Étape 5 :
- Renseignez ensuite la DLUO
- Flashez le produit concerné
- Renseignez sa quantité
|
ATTENTION Toutes les informations produits rentrées dans le PDA au moment de faire l'inventaire écrasent l'existant dans l'emplacement. Si votre produit est concerné par des informations complémentaires comme DLUO ou Numéro de lot, alors veuillez renseigner les informations à ce moment là avant de valider. |
|
ATTENTION Si vous êtes dans un cas de multi produit par emplacement. Attention à bien flasher l'ensemble des différents produits avant de valider la modification pour qu'ils soient tous pris en compte dans l'emplacement. Sinon, seulement le dernier produit flashé sera pris en compte. |

Cliquez sur "Terminer". Répétez cette opération autant de fois que vous avez de produits concernés par cette session d'inventaire.
|
ATTENTION Si la décrémentation au picking est activée sur votre compte et que des réservations de stock sont en cours pour vos produits dans vos emplacements, une pop-up apparaîtra pour vous en informer :
Si vous confirmez vouloir réaliser l'inventaire et si le stock de votre produit est insuffisant pour honorer les quantités réservées. Les réservations les plus récentes seront annulées :
|
Si vous sortez du menu en cours de session, vous pourrez reprendre rapidement votre session d'inventaire en cliquant sur le bouton "Inventaire" (voir étape 2).
Un message d'information apparaîtra pour vous indiquer que vous êtes bien dans une session d'inventaire.

REMARQUE
Tous les emplacements qui ne seront pas inventoriés pendant la session d'inventaire garderont la valeur antérieure du stock.
Clôturer son inventaire
Revenez sur l'ordinateur, vous trouverez la session d'inventaire venant d'être réalisée dans le menu Emplacements > Session de variation de stock : cliquez sur "Clôturer la session".

Vous avez désormais la possibilité de télécharger le fichier correspondant à cette session. Il est possible d'en télécharger un exemple en bas de page de ce tutoriel.
![]()
REMARQUE
Les erreurs d'inventaires sont généralement provoquées par les erreurs classiques de gestion de stock, multi-produit, réservations, DLUO, batch, etc...