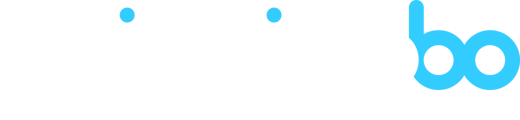- Gestion des fichiers
- Imports de données CSV
-
Newsletter Shippingbo
-
Les 7 modes de préparation
-
Tutoriels vidéos
-
FAQs
- FAQs - Gestion des utilisateurs
- FAQs - Erreur à la génération des étiquettes
- FAQs - Gestion des produits
- FAQs - Gestion des commandes
- FAQs - Gestion des fichiers
- FAQs - Erreurs liées au stock (entrepôt avancé)
- FAQs - Préparation de commandes
- FAQs - Erreurs sur les canaux de vente
- FAQs - Gestion des notifications
- FAQs - Gestion des expéditions
- FAQs - Multi-Shippingbo
- FAQs- Erreurs attendus de réception
- FAQs - Erreurs de serveur d'impression
- FAQs - Tableau de bord
- FAQs - Utilisation de l'API
-
Produits
-
Configurations
-
Commandes
-
Analytics
-
Stocks
-
Gestion d'entrepôt
-
Préparation
-
Transport
-
Factures Shippingbo
-
Tableau de bord
-
Connectivité
-
Gestion des fichiers
-
Dropshipping
-
Offres, services et sécurité RGPD
-
Club Client Shippingbo
INTÉGRER LE STOCK DISPONIBLE DANS SHIPPINGBO (HORS ENTREPÔT AVANCÉ)
Que vous souhaitiez renseigner le stock sur un nouveau produit ou sur un produit déjà créé dans Shippingbo, il est possible d'intégrer le stock disponible de ces derniers.
✔️ Pré-requis :
La gestion du stock dans Shippingbo n'est disponible qu'à partir du pack Premium +.
Intégrer le stock à la création d'un produit
Lors de la création d'un produit par import dans votre catalogue Shippingbo, vous pouvez directement renseigner son stock disponible.
Pour savoir comment créer un produit via import dans Shippingbo, n'hésitez pas à consulter notre tutoriel Nouvel import produit dans Shippingbo.
Pour renseigner le stock disponible au moment de sa création, vous pouvez renseigner la quantité dans la colonne "stock" du fichier d'import :
![]()
Intégrer le stock d'un produit déjà créé dans Shippingbo
Pour renseigner le stock disponible d'un produit déjà créé dans Shippingbo, il vous faut effectuer un import de mise à jour des produits concernés.
Étape 1 : Pour ceci, rendez-vous dans le menu Configurations -> Gestion des fichiers -> Import -> Produit :

Étape 2 : Cliquez sur "Ajouter" puis cochez "mise à jour" :

Étape 3 : Téléchargez ensuite le fichier d'exemple :

Étape 4 : Renseignez au minimum le SKU du produit dans la colonne userRef ainsi que son stock disponible dans la colonne stock :
![]()
Étape 5 : Importez ensuite le fichier en format csv en cliquant sur "Choisir un fichier" puis cliquez sur "Valider" :