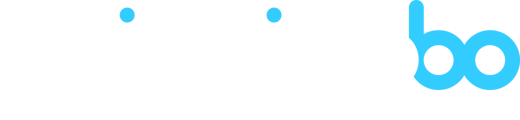Lors de la réception de marchandise ou pour la gestion de vos stocks en général, vous voudrez souvent ajouter ou soustraire des produits à votre stock plutôt que de rentrer une valeur qui écrasera l’ancienne. Pour cela vous pouvez procéder de deux façons, selon s'il s’agit d’une modification en masse ou juste sur quelques produits.
REMARQUE
Une variation de stock de 0 ne modifie pas le stock, mais permet de forcer la mise à jour du stock sur toutes les offres connectées.
Faire une variation dans l'interface Produit
Pour ajouter ou diminuer le stock d’une référence, vous pouvez passer par l’interface produit de shippingbo.
Étape 1 : Dans le menu Produits, rentrez dans la fiche d'un produit grâce au "+"

Étape 2 : Sélectionnez "Entrée ou sortie de stock" et précisez la quantité à ajouter ou à soustraire (avec un "–" devant), dans le champs "Valeur du changement de stock" puis validez.


Faire une variation par import de fichier
|
ATTENTION Les menus d'import ne fonctionnent qu'avec le navigateur Google Chrome.
|
Pour des variations de stocks massives, lors de réceptions de marchandise, vous pouvez importer un fichier CSV contenant toutes les variations à effectuer.
Étape 1 : Télécharger le fichier /example_csvs/stock_variation/id.csv ou récupérer le dans menu Configurations → Gestion des Fichiers → Import → Entrées / sorties de stock
REMARQUE
Le fichier exemple se base sur l'id Shippingbo de vos produits pour faire la variation, mais vous pouvez également utiliser votre référence (SKU) ou le code EAN de votre produit en remplaçant l'en-tête de la colonne "id" par "user_ref" ou "ean13".


Étape 2 : Compléter le fichier CSV de façon à avoir une colonne d’identification des produits (id, user_ref ou ean13) et une colonne variation indiquant la modification de stock à effectuer.
En aucun cas votre fichier ne doit comporter plus de deux colonnes.
|
ATTENTION En aucun cas votre fichier ne doit comporter plus de deux colonnes. |
Vous pouvez donc construire vos fichier comme ceci:



Sauvegarder le fichier CSV en précisant le séparateur de colonne utilisé.

Étape 3 : Retournez dans Configurations → Import → Entrées / sorties de stock.
Faire correspondre le "séparateur" et le "champ d’identification" avec celui de votre CSV.
Choisir votre fichier
|
ATTENTION Le choix du fichier déclenche l'import ! Vérifier les points "séparateur de colonne" et "champ de référence pour le produit" avant de passer à cette étape. |

Une fois le fichier choisi, vous pouvez voir la progression de l’import et le détail des erreurs/informations s'il y en a.
|
ATTENTION Si la fenêtre est fermée avant la fin de l'import, toutes les lignes n'ayant pas été traitées sont annulées alors que les modifications faites restent, il faut donc laisser l'import se terminer afin d'éviter un import partiel ou il faudrait vérifier ligne par ligne ce qui a été fait. |