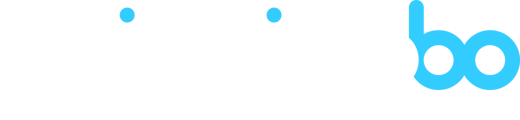Préconisations
Pour ce processus de préparation l'ensemble des manipulations peuvent être réalisées sans l'utilisation de bordereau de préparation.
Nous vous conseillons donc d'utiliser le format de bordereau dématérialisé dans ce processus de processus de préparation et afin d'éviter des erreurs de manipulations.
Schéma du processus préconisé par Shippinbgo :
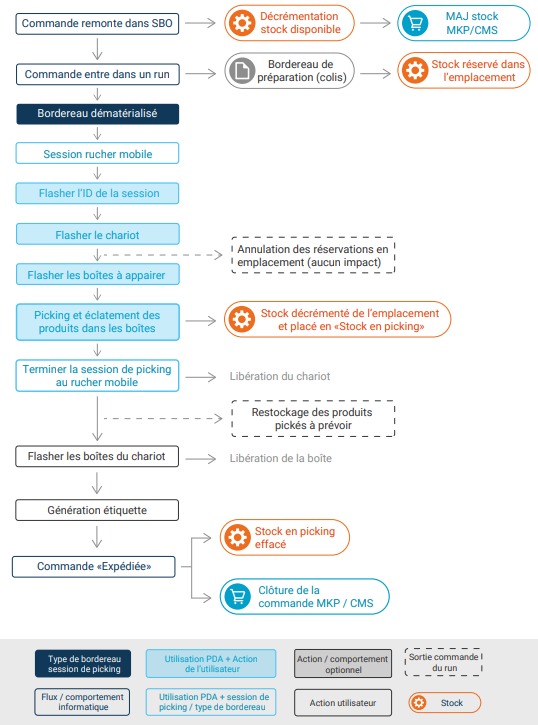
Etape par étape
REMARQUE
Si nous n'avez pas encore configuré votre rucher mobile dans l'interface Shippingbo, veuillez suivre dans un premier temps le tutoriel CONFIGURER VOTRE RUCHER MOBILE.
Etape 1 : Lancez la création de votre session de préparation que vous souhaitez préparer avec le rucher mobile dans le menu Logistique -> Créer une session de préparation :

REMARQUE
Incluez dans votre session de préparation un nombre de commande inférieur ou égal au nombre maximum de boîtes que comprend votre chariot de picking.

|
ATTENTION Même si vous ne gérez pas les emplacements sur votre compte Shippingbo, nous vous conseillons grandement de renseigner des emplacements factices sur vos produits afin de pouvoir poursuivre la préparation au PDA. Si vous n'avez pas d'emplacement, vous pouvez renseigner le SKU ou l'EAN du produit à la place. |
Étape 2 : Une fois la session de préparation générée, récupérez ou éditez l'id de la session de préparation.

Étape 3 : Placez-vous sur le PDA.
Ouvrez le menu "Préparation de commandes" :

Puis, rendez-vous dans le menu "Session de picking rucher mobile" :

Étape 4 : Flashez l'id de la session de préparation que vous souhaitez préparer :

Étape 5 : Flashez le nom de votre chariot afin d'associer ce chariot à cette session de préparation :

Étape 6 : Flashez la première boîte que vous souhaitez associer à ce chariot :

Puis, flashez une seconde boîte et ainsi de suite jusqu'à avoir le même nombre de boîte que de commande dans la session :

REMARQUE
Vous pouvez flashez n'importe quelle boîte pour l'associer à un chariot. Vous pouvez également mettre uniquement 2 boîtes dans un chariot qui peut en contenir 10 si vous n'avez que deux commandes dans la session.
|
ATTENTION Si vous vous trompez de boîte au moment de l'associer au chariot, vous pouvez à tout moment annuler l'association et recommencer en cliquant sur le bouton en bas de page : "Annuler l'appairage et recommencer" |

Réaliser le picking d'une session de préparation avec le rucher mobile
Une fois la dernière boîte flashée, l'application PDA affiche directement la page correspondant au menu pour picker le premier produit de la session.

Étape 1 : Vous pouvez donc flasher le premier produit demandé, pour que l'application vous indique dans quelle boîte le déposer :

Étape 2 : Flashez la boîte indiquée par le PDA pour valider que vous déposez ce produit dans cette boîte.
REMARQUE
Comme indiqué précédemment, c'est lors de cette étape que nous réalisons l'éclatement en même temps que le picking pour chacun des produits se trouvant dans les commandes de cette session.
Renouvelez l'opération avec les autres produits de la session, en les flashant puis en flashant la boîte indiquée à chaque fois, jusqu'à ce que le picking soit terminé et qu'il ne reste aucun produit à picker.
Un message s'affiche pour retourner sur le poste d'expédition pour éditer vos étiquettes de transport.

REMARQUE
Au moment où vous terminez votre picking et que ce message apparaît, le chariot rucher devient libre à nouveau.Vous pouvez donc lui réaffecter de nouvelles boîtes pour repartir traiter une deuxième session pendant qu'un autre préparateur s'occupe d'expédier les commandes qui viennent d'être pickées.
|
ATTENTION À partir de ce moment, les produits sont considéré comme étant en stock en picking (= produits sortis de l'emplacement mais pas encore expédiés). Si vous sortez la commande du run et ne poursuivez pas jusqu'au bout du processus de préparation, vous devrez alors prévoir de restocker les produits pickés via la fonctionnalité restockage du PDA. |
Générer les étiquettes transport pour les commandes présentes dans votre session de préparation avec le rucher mobile
Étape 1 : Sur l'ordinateur, allez dans le menu "Générer une étiquette"
Étape 2 : Vérifier que dans le champ correspondant soit bien paramétré pour flasher vos boîtes de chariot rucher.

Étape 3 : Flashez la première boîte (équivalant à une commande de votre session) que vous souhaitez expédier.

Vous vous trouverez ensuite sur la page d'édition d'étiquette transport, ou si vous avez l'automatisation de l'impression, l'étiquette de transport s'imprimera automatiquement.
Renouvelez l'opération pour l'ensemble des commandes de votre session.