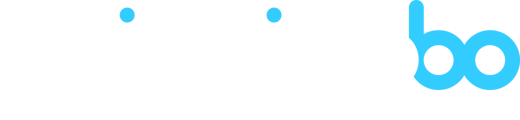- Gestion des fichiers
- Imports de données CSV
-
Newsletter Shippingbo
-
Les 7 modes de préparation
-
Tutoriels vidéos
-
FAQs
- FAQs - Gestion des utilisateurs
- FAQs - Erreur à la génération des étiquettes
- FAQs - Gestion des produits
- FAQs - Gestion des commandes
- FAQs - Gestion des fichiers
- FAQs - Erreurs liées au stock (entrepôt avancé)
- FAQs - Préparation de commandes
- FAQs - Erreurs sur les canaux de vente
- FAQs - Gestion des notifications
- FAQs - Gestion des expéditions
- FAQs - Multi-Shippingbo
- FAQs- Erreurs attendus de réception
- FAQs - Erreurs de serveur d'impression
- FAQs - Tableau de bord
- FAQs - Utilisation de l'API
-
Produits
-
Configurations
-
Commandes
-
Analytics
-
Stocks
-
Gestion d'entrepôt
-
Préparation
-
Transport
-
Factures Shippingbo
-
Tableau de bord
-
Connectivité
-
Gestion des fichiers
-
Dropshipping
-
Offres, services et sécurité RGPD
-
Club Client Shippingbo
ACTUALISER VOTRE CATALOGUE PRODUIT AVEC LES NUMÉROS DE SÉRIE ET CODES BARRE PAR IMPORT FTP
Shippingbo vous permet d'automatiser et d'actualiser votre catalogue produit par import FTP, en incluant les numéros de série et codes-barre de vos produits.
Pour savoir comment importer ou supprimer vos produits dans votre catalogue produits Shippingbo, n'hésitez-pas à consulter notre tutoriel Importer ou supprimer des produits dans Shippingbo.
|
Si vous souhaitez pouvoir accéder à cette fonctionnalité, merci d'en faire la demande à notre service support. |
Actualiser le catalogue produit par import FTP
Pour actualiser ou même automatiser votre catalogue produit Shippingbo comprenant les numéros de série et codes-barre par import FTP, nous vous invitons à télécharger le fichier joint en bas ce tutoriel nommé "Createproduct.csv".
Par la suite, pour remplir correctement le fichier il vous faudra remplir à minima en suivant ces colonnes :
- userRef : la référence du produit
- stock : renseignez ici le stock actuel de votre produit si vous le souhaitez
- ean13 : EAN du produit
- title : titre du produit
- complétez les autres colonnes en fonction de vos besoins

Rendez-vous ensuite à la fin du fichier et remplissez les deux dernières colonnes :
- serialNumbersEnabled : renseignez "No" si vous ne souhaitez pas activer la fonctionnalité des numéros de série pour ce produit, et "Yes" si jamais vous souhaitez l'activer.
- barcode : si vous souhaitez ajouter plusieurs codes-barre au produit, renseignez-les dans cette colonne entre guillemets et séparés par des virgules ("XXXXXXXX,XXXXXXX,XXXXXX") comme dans l'exemple ci-dessous :

Remarque :
Pensez à supprimer les colonnes vides de votre fichier avant de l'importer.