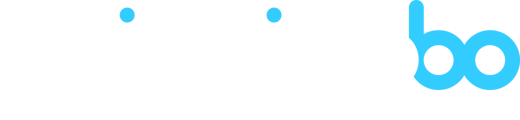Les mouvements de stock inter entrepôt vous permettent de transférer du stock entre vos différents entrepôts. Ces mouvements sont gérés uniquement depuis votre compte OMS.
REMARQUE
Cette fonctionnalité est disponible uniquement entre vos entrepôts gérés par votre compte OMS Shippingbo.
REMARQUE
Pour activer cette fonctionnalité sur votre compte, merci de contacter l'équipe support Shippingbo.
Renseigner les adresses de vos entrepôts
Avant toute chose, il vous faut renseigner les adresses postales de vos entrepôts afin que les mouvements de stock puissent atteindre leur destination.
Pour ceci, sur votre compte OMS rendez-vous dans le menu "Entrepôts" puis entrez dans les détails de l'entrepôt en cliquant sur la flèche à sa gauche :

Puis, en bas de page, cliquez sur "Associer une adresse à l'entrepôt" et renseignez l'adresse de votre entrepôt.
Effectuez cette étape pour tous vos entrepôts pour lesquels vous effectuerez des mouvements de stock inter-entrepôt.
Configurer les seuils de stock et stock cibles pour les mouvements inter-entrepôts
Afin de pouvoir effectuer des mouvements de stock inter-entrepôt, il vous faut dans un premier temps renseigner les seuils de stock et les stocks cibles de vos produits.
Vous pouvez les renseigner soit manuellement, soit par import.
Les seuils de stock sont les stocks à partir desquels le mouvement inter-entrepôt peut se déclencher.
Les stocks cibles sont la valeur de stock à atteindre, l'objectif du mouvement étant d'atteindre cette valeur.
I. Renseigner les seuils de stock et stocks cibles par import
Étape 1 : Pour les renseigner par import, rendez-vous sur votre compte OMS dans le menu Configurations -> Gestion des fichiers -> Import -> Produits entrepôt.
Étape 2 : Si vous souhaitez importer ces informations pour des produits qui n'ont pas encore été créés sur l'interface, téléchargez simplement le fichier d'exemple puis remplissez-le avec les informations demandées avant de l'importer :
- product_id: id du produit
- supplier_id : id de l'entrepôt
- supplier_ref: SKU du produit
- warehouses_transfer_limit_stock : seuil de stock
- warehouses_transfer_wished_stock : stock cible

Étape 2bis : Si vous souhaitez importer ces informations pour des produits déjà existants sur l'interface, cochez d'abord la case "Mise à jour", puis téléchargez le fichier d'exemple et remplissez-le avec les informations demandées avant de l'importer :
- id : id du produit entrepôt
- warehouses_transfer_limit_stock : seuil de stock
- warehouses_transfer_wished_stock : stock cible

Étape 1 : Pour les renseigner manuellement, rendez-vous sur votre compte OMS dans le menu Entrepôts -> entrez dans les détails de l'entrepôt concerné -> entrez les valeurs des seuils de stock et stocks cibles directement dans les lignes des produits :

Effectuer un mouvement de stock inter-entrepôt manuellement
Les mouvements inter-entrepôt sont pilotés entièrement par le compte OMS.
Étape 1 : Rendez-vous dans le menu Stock -> Mouvement inter-entrepôt -> Nouveau mouvement :

Étape 2 : Ici, sélectionnez l'entrepôt de départ source (d'où va être retiré le produit) et l'entrepôt de destination (où sera réceptionné le produit) :

|
ATTENTION Vous ne pourrez pas sélectionner le même entrepôt source et de destination. |
REMARQUE
Les produits apparaissant comme disponibles pour un mouvement sont les produits ayant atteint ou étant passés sous le seuil de stock.
Étape 3 : Sur la même page, dans la catégorie Produits disponibles, renseignez la quantité que vous souhaitez transférer pour chaque produit disponible pour un transfert. Pour ceci, cliquez sur "Ajouter un produit" puis renseignez son SKU. Renseignez ensuite la quantité à transférer.
Si, pour un produit en particulier, vous ne souhaitez pas transférer de quantité, veuillez renseigner 0 dans "Quantité à transférer".
Une fois vos quantités à transférer renseignées, cliquez sur "Créer".
Vous pouvez également ajouter manuellement des produits à transférer en cliquant sur "Ajouter un produit" :

Étape 4 : Côté OMS, votre mouvement apparaît par la suite dans le même menu sous le statut "à préparer" :

Étape 5 : Côté Entrepôt - Source, cela crée une nouvelle commande en statut "à préparer". L'origine de votre commande est nommée "WarehouseTransfer".
Pour effectuer le mouvement, suivez le process de préparation et d'expédition habituel :

REMARQUE
Toute commande qui est un mouvement de stock inter-entrepôt possède le tag "Logistique interne" :
Étape 6 : Une fois la commande expédiée côté entrepôt - source, cette dernière apparaît sur le compte OMS sous le statut "en transit" :

Étape 7 : Côté Entrepôt - Destination, cela crée un attendu de réception.
Rendez-vous dans le menu Stock -> Attendus de réception où vous retrouverez votre mouvement en attente de traitement :

Entrez dans l'attendu de réception, puis effectuez votre ajout de stock. Une fois le stock ajouté, clôturez l'attendu de réception :

Étape 8 : Une fois l'attendu de réception clôturé sur l'entrepôt-destination, vous verrez sur votre compte OMS que votre mouvement de stock apparaît désormais au statut "reçu" :

Effectuer un mouvement de stock inter-entrepôt par import
Vous pouvez effectuer des mouvements de stock par import lorsque vous avez plus de 100 produits à transférer d'un entrepôt vers un autre entrepôt.
Pour ceci, suivez dans un premier temps les étapes 1 et 2 précédemment décrites.
Étape 3 : Puis, une fois que vous avez renseigné les quantités à transférer, cliquez sur "Exporter les produits éligibles" et ne pas cliquer sur "Créer" :

REMARQUE
L'export ne prendra en compte que les produits renseignés par défaut comme éligibles à un mouvement.
Les produits ajoutés ici manuellement n'apparaîtront pas dans cet export.
Étape 4 : Une fois le document csv téléchargé, toujours sur le compte OMS, rendez-vous dans le menu Configurations -> Gestion des fichiers -> Import -> Mouvements inter-entrepôts et importez votre fichier :

Etape 4 bis : Une Vous pouvez également créer votre fichier directement depuis depuis le fichier d'exemple Shippingbo. Pour ceci, rendez-vous dans le menu Configurations -> Gestion des fichiers -> Import -> Mouvements inter-entrepôts et téléchargez le fichier d'exemple. Une fois prêt, sélectionnez-le pour l'importer :

Étape 5 : Une fois le document importé, rendez-vous sur votre compte Entrepôt-Source où vous retrouverez votre mouvement de stock dans vos commandes sous le statut "à préparer" :

Par la suite, pour effectuer votre mouvement, suivez le même process que pour les créations de mouvements manuelles.
-png-May-31-2024-08-30-12-5256-AM.png?width=1584&height=396&name=Banni%C3%A8re%20LinkedIn%20moderne%20et%20tech%20bleu%20et%20noir%20(1)-png-May-31-2024-08-30-12-5256-AM.png)
- Cette fonctionnalité vous permet de transférer du stock entre vos entrepôts afin de toujours avoir le stock nécessaire au bon endroit pour honorer vos commandes.